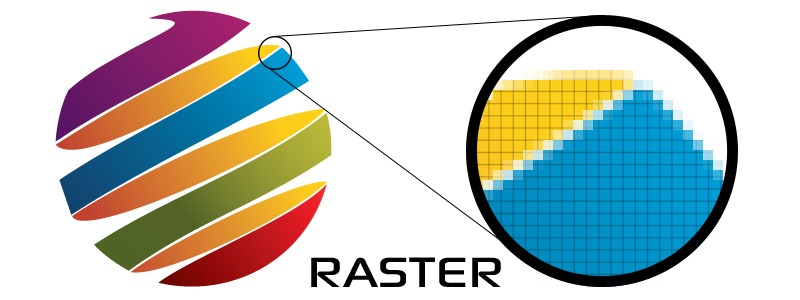I started out designing my portfolio on Adobe Photoshop CS5. I created a new document by pressing file then new. I changed the document to A3 size and made it landscape with a width of 420mm, or 42cm and a height of 297mm or 29.7cm. The
colour mode of choice which I went for was CMYK with 8bpp, although RGB also
works just as good when creating your portfolio. The resolution choice that I
went for was 300dpi, (dots per inch) as this is helpful in getting better quality images for
printing as the resolution is far higher and far better than a lower dpi
number. The image below showcases everything I have mentioned during the
creation of the new A3 file.
After I completed all of the file creation, I begun work on my front cover which I decided to keep simple. I found a font on a website called Dafont.com which I then downloaded and put onto Photoshop. I chose the font known as Autumn Whispers. The reason I chose this font is that had decided early on to stick with the colours, red, yellow, orange and brown which are all associated with the season Autumn. I wrote out my name at the top of the work and then wrote 'portfolio' below to indicate what it is I am creating. I made sure they were accurately placed and then I added a black stroke outline around the outside of my page. After this was completed I added arrows to some of the letters in my name facing to the right to indicate going forward.
I decided afterwards to keep with a positive theme on the cover and created circles which gradually got smaller across a diagonal on the page. Due to the effects that I added to each of them the circles looked much more spherical and 3-Dimensional which made my front cover look much more appealing than if they had just been stuck on the page with no effects or changes. I coloured the circles orange due to the Autumn theme I had decided to go with and included a red effect to help with the 3-Dimensionality of my work. The effect I chose was called inner shadow.
I then once again decided to place arrows onto my work and created arrows that all pointed in a direction of moving forwards to keep positivity and placed them onto the circles. I once again added an after effect known as outer glow which made the dark arrows stand out and have a slight 3-D look to them.
To finish off my work I included a orange background which faded to white on the left hand side of the page. This was accomplished by going onto the paint bucket tool and choosing the gradient tool rather than the paint bucket tool itself. I chose the shade that I felt looked appropriate for my work and included it, the image below showcases my final front cover idea for my portfolio.
After I had completed my front cover I had to complete all of the actual portfolio pages which required me to keep a consistent background theme throughout my work. I decided to make the portfolio page backgrounds interesting but not bright so as to distract from the actual work that I am showing during interviews. To start off the template for my portfolio pages, added a line going across the top and a stroke around the outside, the line was used as a guideline for when I titled each separate portfolio page.
I then included two boxes which were created to place my writing and work in. In the left box included 'Image of Work' and in the right box 'Writing about work'. These were written to give me an indication of what went in which box.
On the background I decided to stick with the elliptical circle theme which I had used on my front cover, however I decided on a more elaborate look than on the cover. I started off by including grey circles with a maroon inner shadow which helped to create the 3-Dimensionality which is what I tried to do on the front cover.
I then added in a few larger and brighter circles which I once again gave an effect to make them look more than just flat circles on my work. I varied the colours of my circles but stuck with the intended Autumn colour theme. I also kept on changing the size of the circles to give the background a more interesting and spontaneous look.
I included several different red, orange, yellow and brown colour variations to add to the effect and make my background more interesting to look at but not so much that it distracted from the main point which is the work that is on each of the different pages.
I once again used the gradient tool but decided to go with a light brown colour to make the quite bright background a little less over-the-top and help to give more attention to the work. To finish off I changed the opacity on each of the elliptical circle layers to 40% to create a more shadowy look and a look that wasn't as bright and outlandish.